 余りにも有名な、Eclipsのインストールをします。
余りにも有名な、Eclipsのインストールをします。
Wikipediaにさえ載ってる非常にポピュラーなソフトなのになぜ、ポストするのか。
そういつものことですが、忘れっぽい何ヶ月か後の私のためです。
 Eclipseのダウンロードサイトを開いて、Eclipse Classic をダウンロードします。
Eclipseのダウンロードサイトを開いて、Eclipse Classic をダウンロードします。
 近くのミラーサイトが表示されますので、選択してダウンロードします。
近くのミラーサイトが表示されますので、選択してダウンロードします。
 Eclipsはインストーラーが有りませんので、解凍したらそのままeclips.exeをダブルクリックで移動します。
Eclipsはインストーラーが有りませんので、解凍したらそのままeclips.exeをダブルクリックで移動します。
また、フォルダはどこにおいても問題がありません。
訂正します。
フォルダはパス中に日本語名がついていないフォルダにしましょう。でないとプラグインのインストールでエラーにみまわれますので、要注意です。決して「新しいフォルダー」なんて安直なことはしてはいけません。
 ワークスペースのフォルダを聞いてきますので、設定します。
ワークスペースのフォルダを聞いてきますので、設定します。
下の方のチェックボックスにチェックを入れておくと、次回からは問い合わせが無くなります。
(きっと設定とかで後からも変更できると思いますが、未確認です)
良ければ【OK】ボタンを押します。
 「Help」から「install New Software」を選択します。
「Help」から「install New Software」を選択します。
【Add….】ボタンを押します。
 andoroid developersのサイトの説明に従い、「Name:ADT Plugin」「Location:https://dl-ssl.google.com/android/eclipse/」と入力して、【OK】をおします。
andoroid developersのサイトの説明に従い、「Name:ADT Plugin」「Location:https://dl-ssl.google.com/android/eclipse/」と入力して、【OK】をおします。
 「Pending…」が「Developer Toll」になるのを待ちます。
「Pending…」が「Developer Toll」になるのを待ちます。
 「Select All」を押して、「Next > 」を押します。
「Select All」を押して、「Next > 」を押します。
 「I accept the terms of the license agreements」を選んで、「Finish」を押します。
「I accept the terms of the license agreements」を選んで、「Finish」を押します。
 Security Warningアラートが出てきますが、【OK】を押して続けます。署名のないソフトインストールしようとしてるよっ。と、注意してくれているようです。
Security Warningアラートが出てきますが、【OK】を押して続けます。署名のないソフトインストールしようとしてるよっ。と、注意してくれているようです。
 完了すると、【Restart Now】のボタンが表れますので、押します。
完了すると、【Restart Now】のボタンが表れますので、押します。
 「windows」メニュー内にAndroid SDK Manager, AVD Manager が追加されているのが確認できます。
「windows」メニュー内にAndroid SDK Manager, AVD Manager が追加されているのが確認できます。
インストールは無事完了したことになります。
「Preferences」を選択します。
 「Android」を選択し【Browse…】ボタンを押します。
「Android」を選択し【Browse…】ボタンを押します。
 Android 開発環境 その2::Android SDKのインストール(Win)でインストールした、「android-sdk」のフォルダを選択して【OK】を押します。
Android 開発環境 その2::Android SDKのインストール(Win)でインストールした、「android-sdk」のフォルダを選択して【OK】を押します。
 読み込まれました。【OK】を押して、セットアップ Eclipse Android ADT Plugin の完了です。
読み込まれました。【OK】を押して、セットアップ Eclipse Android ADT Plugin の完了です。

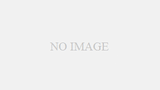
コメント