Macのオペレーションシステムには、ネットワーク上のファイルをファインダで表示する機能があって、それをRaspberryPi に設定するとMac上でブラウズすることこができます。
netatalkをインストールする
sudo apt install netatalk
MacのFinderの【移動】から【サーバーへ接続…】を選択してアドレス欄に、afp://192.168.0.61 (RaspberryPiのアドレス)を入力して【接続】を押す。RaspberryPiのログインユーザー名とパスワードでログインするとRaspberryPiのホームディレクトリが表示されます。
ファインダーから見えるようにする
afpdサービスに登録することで、Macのファインダーから共有フォルダの様に見えるようになります。これでIPアドレスを確認しなくてもホームディレクトリにアクセスできるようになります。
sudo apt install avahi-daemon sudo update-rc.d avahi-daemon defaults
以下のコードを書きます。
sudo vi /etc/avahi/services/afpd.service
<?xml version="1 .0" standalone='no'?><! —-*-nxml-*--> <!DOCTYPE service-group SYSTEM "avahi-service.dtd"> <service-group> <name replace-wildcards="yes">%h</name> <service> <type>_afpovertcp._tcp</type> <port>548</port> </service> </service-group>
avahiデーモンを再起動する
sudo /etc/init.d/avahi-daemon restart
macのファインダーにRaspberryPiが表示されれば完了です。
RaspberryPiの画面を共有する
あらかじめVNCの設定が終わっていて、この設定を行うとファインダーに表示されるので、IPアドレスが頻繁に変わる環境で運用していていても、同じネットワーク内にあれば表示されるので、アドレスの確認を行う必要がなくなります。
sudo vi /etc/avahi/services/rfb.service
<?xml version="1.0" standalone='no'?> <!DOCTYPE service-group SYSTEM "avahi-service.dtd"> <service-group> <name replace-wildcards="yes">%h</name> <service> <type>_rfb._tcp</type> <port>5901</port> </service> </service-group>
avahiデーモンを再起動する
sudo /etc/init.d/avahi-daemon restart
ファインダーのRaspberryPiに【画面を共有…】のボタンが追加されていれば完了です。
参考/出典
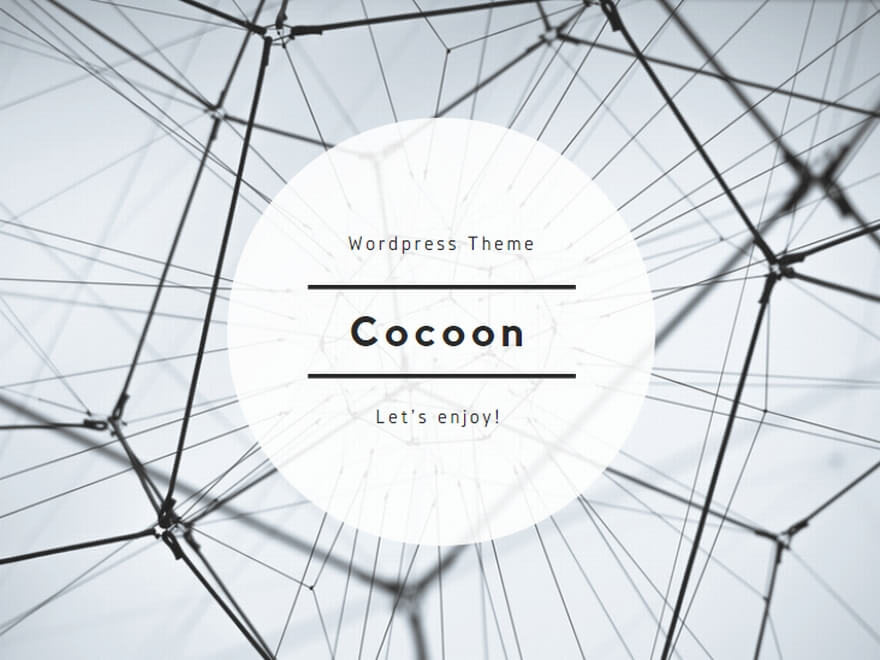
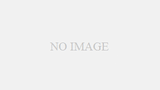
コメント